Dropbox で Web サイトを作ってみる
Dropbox はただのオンラインストレージではない
今となってはオンラインストレージはいろいろありますが、ローカルストレージとほぼリアルタイムに同期が取れる Dropbox は、その利用法の幅が広いということでもかなり有名です。
最近知った利用法の中には、Public フォルダを使った「パブリックリンクのコピー」というファイル共有の機能があります。これはフォルダ内にあるファイルをインターネットで閲覧できるというものです。
つまりは、Dropbox の Public フォルダで簡易的な Web サイトが構築できちゃうんです!
Dropbox を準備する
まだ Dropbox にアカウントがない場合は、まずは https://www.dropbox.com から登録してみましょう。
登録が無事に終わると “Dropbox” というフォルダが作成され、その中に今回使う Public フォルダも入っています。
ちなみにこちらから登録していただくと、通常 2GB のところあなたと私ともに無料で 500MB 増量になります。よろしかったら使ってください。
準備はこれだけです。
Web ページを置いてみる
今回は手っ取り早く Dropbox の機能を紹介するため、ホームページのテンプレートなどをダウンロードしてきてそのまま置いてみることにします。
展開したテンプレートにある index.html、style.css、img フォルダの 3 つを Public フォルダにコピーします。
ページの URL をゲット!
index.html のファイルを右クリックして Dropbox メニューから「パブリックリンクのコピー」を選択します。
この作業が、Dropbox サイトの公開ストレージ内にある目的のファイルの場所の URL を調べる方法になります。
URL にアクセスしてみる
すでにクリップボードにコピーされているはずなので、そのままブラウザにペーストして閲覧してみましょう!
Great!!
これは簡単すぎる!!
まとめ
今回は簡易的な Web サイトを Dropbox で構築してみましたが、レンタルサーバーとかドメインとかアップロードとかそんなもん全部すっ飛ばして、ちょっとだけ Web ページを公開してみたい!という目的なら、これ以上の簡単な作業で構築することはできないんじゃないかというくらいお手軽ですw
ローカルにある Dropbox の Public フォルダにあるファイルを編集するだけで、ほぼリアルタイムでサイトにあるページに修正できちゃうんですから。
この Public フォルダの機能を使えば、みんビズなどのアップロードできるファイルの種類が制限されているサーバーで、JS や CSS カスタマイズをやるときもアップロードできないファイルを Dropbox に置いて、そこを参照させるようにすれば問題なくできます。
ひとつ注意点としては、本格的な Web サイトを構築するときはドメインやネットワークトラフィックなども考慮しなければならないでしょうから、きちんとそれなりのレンタルサーバーを用意したほうがいいです。
「簡易的」や「仮」として使用する分には、とても有用で便利な機能であることには変わりませんがw

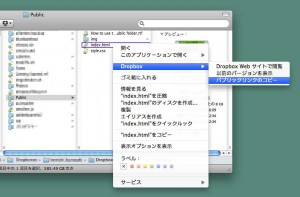
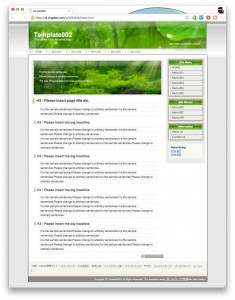
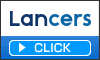


コメント